-
Sin categorizar
-
¿Puedo migrar información de pacientes e historias clínicas desde otros sistemas a HistoriaMediK?
-
¿Cómo seleccionar el pagador correcto para interoperar con SURA?
-
¿Cuales son los requerimientos mínimos para que me funcione bien la aplicación?
-
¿Qué hacer si un paciente esta creado en el sistema pero no me aparece en la base de datos?
-
¿Cómo es nuestra plantilla para pediatría?
-
¿Cómo es nuestra plantilla para psicología?
-
¿Cómo es nuestra plantilla para Fisioterapia?
-
¿Cómo configurar los tipos de citas?
-
¿Cómo asociar un tipo de cita a un contrato?
-
¿Cómo editar los datos de mi cuenta?
-
¿Cómo saber si la DIAN ha recibido satisfactoriamente mi factura?
-
¿Cómo hago para modificar o adicionar mas tipos de cita?
-
¿Cómo hago para generar la resolución con numeración de facturación electrónica?
-
¿Cómo es nuestra plantilla para nutrición?
-
¿Cómo hacer el registro ante la DIAN para la facturación electrónica?
-
¿Como parametrizar mi facturación?
-
¿Qué partes de la plantilla de la historia clínica son parametrizables y qué partes NO?
-
¿Cómo es nuestra plantilla para medicina interna?
-
¿Cómo es nuestra plantilla para ginecología y obstetricia?
-
¿Cómo es nuestra plantilla para salud ocupacional?
-
¿Cómo es nuestra plantilla para oftalmología?
-
¿Cómo es nuestra plantilla para deportología?
-
¿Cómo es nuestra plantilla para medicina general?
-
¿Cómo insertar un anexo a la historia clínica?
-
¿Cómo realizar una videoconsulta?
-
¿Cómo crear un paciente nuevo?
-
¿Cómo cambiar el estado a una cita?
-
¿Cómo cambiar de grupo en NetMedik?
-
¿Cómo editar una nota?
-
¿Cómo exportar un reporte?
-
¿Cómo cambiar la contraseña de la cuenta?
-
¿Cómo adjuntar la firma y el logo en HistoriaMedik?
-
¿Cómo generar Rips?
-
¿Cómo agendar una cita en HistoriaMedik?
-
¿Cómo crear y editar un colaborador o secretaria?
-
¿Cómo buscar un paciente en HistoriaMedik?
-
¿Cómo crear y modificar un consultorio?
-
¿Cómo imprimir un encuentro?
-
¿Cómo imprimir un registro?
-
¿Cómo editar los datos de un paciente?
-
¿Cómo usar el chat de soporte?
-
¿Cómo registrar una nueva nota de evolución?
-
¿Cómo registrar una nueva nota?
-
Ensayo
-
¿Como parametrizar mi facturación?
¿Cómo parametrizar mi facturación?
A continuación los pasos para parametrizar en el sistema la facturación, esto aplica tanto si usted va a facturar electrónicamente o no.
- Configurar tipos de documentos a través de los cuáles haces el cobro de los servicios.
- Crear los contratos que soportan los cobros de los servicios.
- Generar la factura por los servicios que prestas.
- Enviar la factura a la DIAN para generar la factura electrónica.
1. Configurar tipos de documentos a través de los cuáles haces el cobro de los servicios
En el menú "Mi Cuenta" seleccionar la opción "Configuración Facturación".
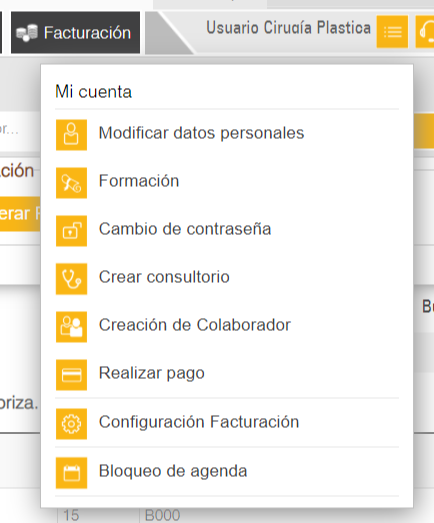
A continuación en la pestaña "Parametrización tipos de documentos" Aquí creará los documentos de cobro de los servicios prestados a los clientes.
Comience a llenar todos los campos comenzando por el tipo de documento según los que usted vaya a usar:
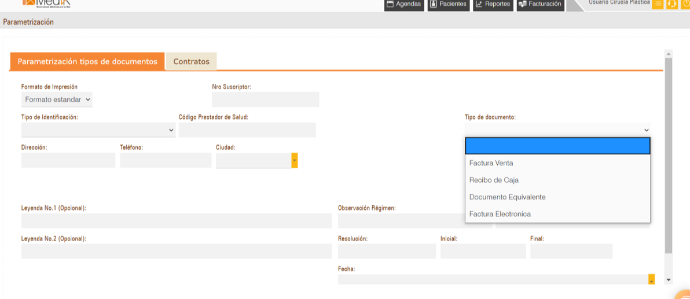
Aquí una breve explicación de cada uno de los campos tal como saldrá en el formato de impresión:
- Tipo de documento: el que va a emitir para hacerle el cobro al cliente. En esta pantalla es la primera selección que debe hacer.
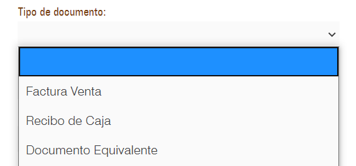
- Prefijo: código de 4 dígitos alfanumérico con el que empezará la numeración de cada factura.
- Número actual: numeración actual en la que va la facturación.
- Formato de impresión: estándar.
- Suscriptor: su número de registro ante la DIAN. Si no lo tiene puede dejarlo vacío.
- Tipo de identificación: de quien va a generar la factura.
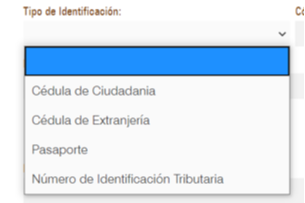
- Código de proveedor de salud: es un campo de 12 dígitos, es le campo de habilitación
- Dirección, teléfono y ciudad: de su consultorio.
- Leyenda No. 1 (Opcional): descripción opcional que se mostrará en la factura.
- Leyenda No. 2 (Opcional): descripción opcional que se mostrará en la factura.
- Observación régimen: texto de la resolución de la DIAN.
- Nota resolución: texto de la resolución de la DIAN.
- Resolución: código de la resolución de la DIAN.
- Inicial: número inicial del rango de la resolución de facturación de la DIAN.
- Final: número final del rango de la resolución de facturación de la DIAN.
- Fecha: de la resolución de facturación de la DIAN.
Haga clic en “Guardar” para almacenar el tipo de documento.
Por ejemplo si usted llena la información de esta manera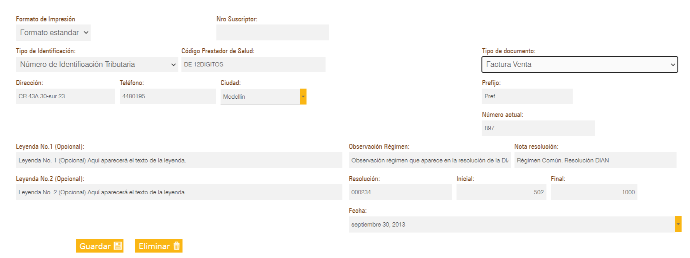
Luego la observará en la impresión de la factura de esta otra manera. Utilice esta información para saber dónde debe poner cada uno de los datos a parametrizar.
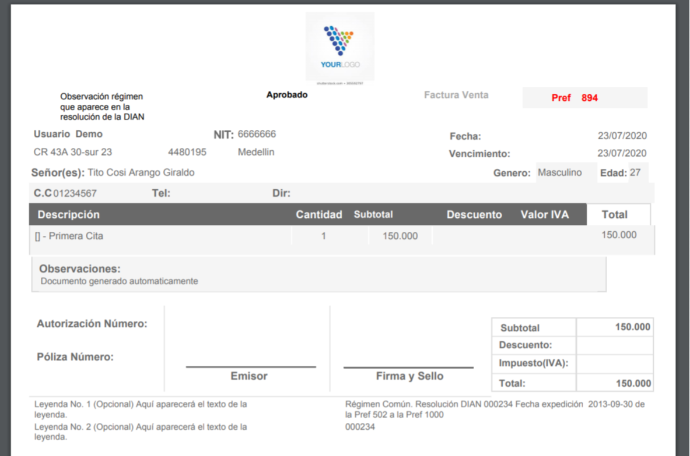
2. Crear los contratos que soportan los cobros de los servicios.
Para ello vaya a la pestaña "Contratos"

Se deben crear tantos contratos como tipos de atención a pacientes tenga, por ejemplo: plan contributivo, particular o medicina prepagada.
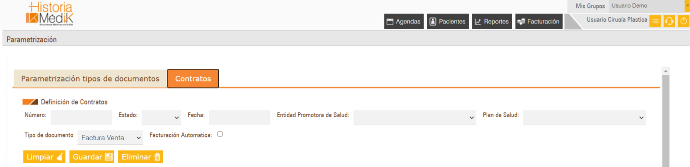
En esta ingrese los valores correspondientes en cada campo, así:
- Tipo de documento: seleccionar el tipo de documento con el que hará el cobro correspondiente al contrato. Es la primera selección que se debe hacer en esta pantalla.
- Número, Estado, Fecha: del contrato.
- Entidad promotora de salud: con la que se tiene el contrato.
- Plan de salud: que se ofrece a través del contrato.
- Facturación automática: se deja sin marcar.
Haga clic en “Guardar” para almacenar el contrato.
Luego de agregar el contrato se le deben agregar los servicios que se prestan a través de él, por ejemplo: primera cita, cita de revisión o lectura de exámenes. Esto se hace en la opción editar al lado derecho del contrato. Una vez almacenado el contrato, verá el contrato en la parte de abajo de la pestaña de la siguiente forma:

Aparecerá en la parte derecha del contrato la siguiente información:
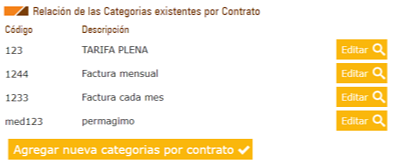
Haga clic en “Agregar nueva categoría por contrato” e ingrese los valores correspondientes así:
- Código: de la categoría del contrato.
- Descripción: de la categoría del contrato.
- Concepto asociado: de los servicios que presta en la categoría del contrato.
- Valor entidad: que le cobra a entidad a través de la cual presta el servicio.
- Cuota moderadora: que le cobra al cliente por el servicio.
- Valor diferencia: que se cobrará a la entidad. Se calcula automáticamente.
- IVA: asociado al servicio.
Haga clic en “Adicionar” para almacenar la categoría.
3. Generar la factura por los servicios que prestas.
Luego de completar la anterior parametrización estarás listo para generar las facturas para tus clientes. Haz clic en la opción de menú “Facturación” ubicada al lado derecho de la pantalla.
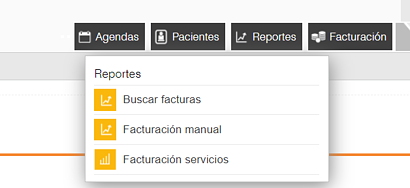
Seleccione la opción “Facturación manual” para ver los campos que debe diligenciar. Ingrese los valores correspondientes, así:
- Tipo de documento: con el que hará el cobro del servicio.
- Fecha y fecha de vencimiento de la factura: seleccione las fechas correspondientes al servicio y al vencimiento de la factura.
- Forma de pago: de la factura.
- Convenio: a través del cual prestó el servicio.
- Nombre (del paciente): escriba el número de identificación o el nombre del paciente y seleccionelo de la lista. Si el paciente no existe haga clic en “Crear paciente”.
- Ciudad: del paciente.
- Pago paciente: clasificación del pago del paciente. Puede quedar vacío.
- Descripción del servicio: prestado a su cliente.
- Observaciones: opcional.
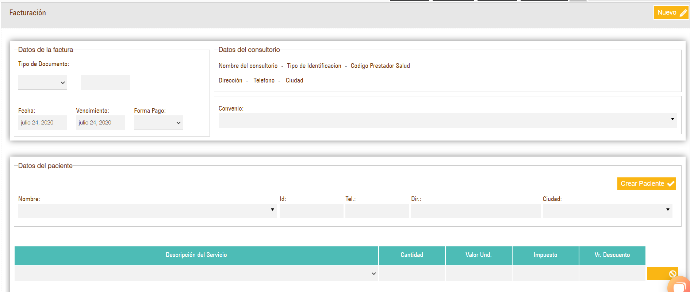
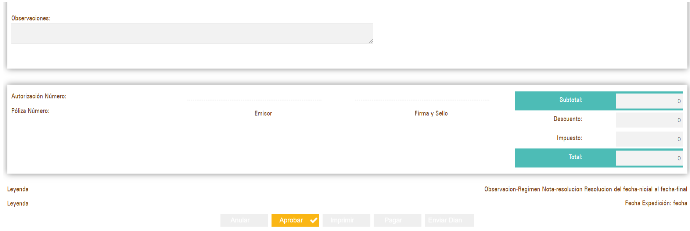
Haga clic en “Aprobar” para almacenar la factura. Luego de esto podrá anular, imprimir, marcar como pagada o enviar a la DIAN la factura.
4. Enviar la factura a la DIAN para generar la factura electrónica.
Luego de aprobar una factura haga clic en el botón “Enviar” para iniciar el proceso de generación de la factura electrónica.
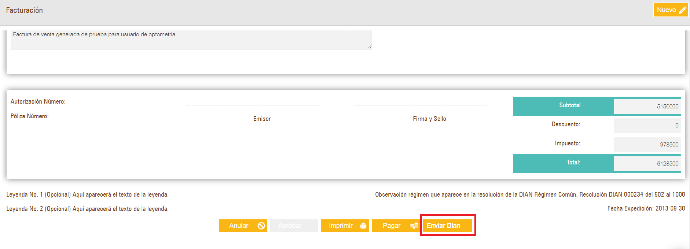
NOTA: En algunas ocasiones el servicio de la DIAN puede estar caído. Esto significa que en ese momento la DIAN no recibiría la factura que se está enviando. Esto debe ser tenido en cuenta por el usuario para saber si más adelante debe volver a enviarla de forma manual.
Una vez la factura esté confirmada por la DIAN podrá entregar la factura electrónica a su cliente. Para esto haga clic en el botón imprimir y observará que la factura ya cuenta con el código QR correspondiente.
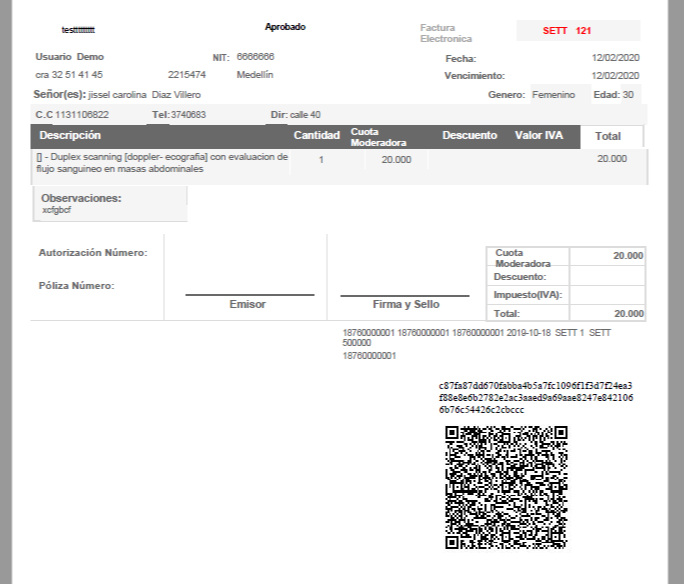
| Vistas | |
|---|---|
| 2 | Número de vistas |
| 2 | Vistas de miembros |
| 0 | Vistas públicas |
Compartir por correo
Por Favor entrar para compartir esto webpage por correo.